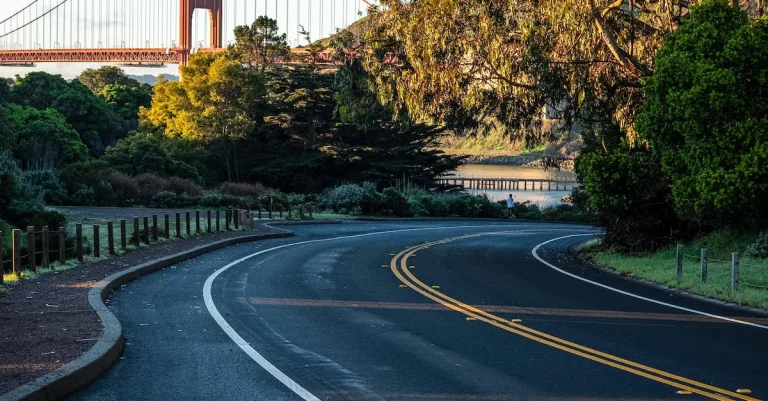Does Sony Vegas Support Avi Files? Everything You Need To Know
If you’re working on a video project in Sony Vegas and need to import AVI files, you may be wondering – does Sony Vegas support AVIs? This is an important question when determining compatibility with various video formats.
If you’re short on time, here’s a quick answer to your question: Yes, Sony Vegas does support importing and editing AVI files. However, playback and rendering may require installing additional codecs.
This in-depth guide will cover everything you need to know about using AVI files in Sony Vegas. You’ll learn about native support, recommended codecs, troubleshooting playback issues, converting AVIs, and tips for smooth editing.
Native AVI File Support in Sony Vegas
When it comes to working with AVI files in Sony Vegas, it’s important to understand the native support offered by the software. Native support means that Sony Vegas is capable of directly importing and editing AVI files without the need for any additional plugins or conversions.
Understanding default compatibility
Sony Vegas has excellent default compatibility with AVI files. This means that you can simply drag and drop AVI files into the software and start editing right away. Sony Vegas recognizes the AVI format and is able to decode the video and audio streams within the file.
It’s worth noting that the default compatibility of Sony Vegas may vary depending on the version you are using. Therefore, it’s always a good idea to check the official documentation or the support page of Sony Vegas to ensure compatibility with your specific version.
Supported AVI codecs
Sony Vegas supports a wide range of AVI codecs, allowing you to work with different types of AVI files. Some of the commonly supported codecs include:
- DivX
- Xvid
- Motion JPEG
- Uncompressed AVI
These codecs provide flexibility when it comes to importing and editing AVI files in Sony Vegas. You can choose the codec that best suits your needs and preferences.
It’s important to note that while Sony Vegas supports a variety of AVI codecs, there may be certain codecs that are not compatible. In such cases, you may need to convert the AVI file to a supported codec using third-party software before importing it into Sony Vegas.
For more information on AVI file compatibility in Sony Vegas, you can visit the official Sony Vegas support page here.
Troubleshooting AVI Playback Issues
If you are experiencing playback issues with AVI files in Sony Vegas, there are a few troubleshooting steps you can take to resolve the problem. Here are some common solutions:
Checking for missing codecs
In some cases, AVI files may not play in Sony Vegas due to missing codecs. Codecs are software components that encode and decode audio and video data. If your system lacks the necessary codecs, it can result in playback issues with certain file formats.
To check for missing codecs, you can use a codec analyzer tool or media player software to identify the specific codecs required to play AVI files. Once you have identified the missing codecs, you can search for and download them from reputable websites such as Codec Guide or DivX.
Installing recommended codecs
After identifying the missing codecs, you will need to install them on your system. It is important to download codecs from trusted sources to avoid malware or compatibility issues. Once the codecs are downloaded, simply run the installation file and follow the instructions provided.
Keep in mind that different AVI files may require different codecs, so it’s a good idea to install a comprehensive codec pack that includes a wide range of codecs. This will ensure that you have the necessary codecs to play various AVI files in Sony Vegas.
Adjusting project properties
If you have checked for missing codecs and installed them, but still experience playback issues with AVI files in Sony Vegas, you may need to adjust the project properties. Incorrect project settings can sometimes lead to compatibility problems.
To adjust the project properties, go to the “Properties” window in Sony Vegas and ensure that the project settings match the specifications of your AVI files. This includes the resolution, frame rate, and aspect ratio.
Making sure the project properties are correctly configured can often resolve playback issues.
By following these troubleshooting steps, you should be able to resolve most playback issues with AVI files in Sony Vegas. However, if the problem persists, it is recommended to reach out to Sony Vegas support or seek assistance from a professional video editor.
Converting AVI Files for Sony Vegas
If you are an avid user of Sony Vegas for your video editing needs, you may have come across the question of whether it supports AVI files. AVI, or Audio Video Interleave, is a commonly used video file format that is widely compatible with various media players and devices.
However, when it comes to Sony Vegas, there are a few things you need to know about converting AVI files for optimal compatibility and performance.
Using compatible formats
Sony Vegas is known for its wide range of supported video formats, and while AVI is not natively supported, there are compatible formats that you can use instead. One such format is MP4, which offers excellent video quality and compression.
MP4 files can be easily imported into Sony Vegas without the need for any additional conversions. Other compatible formats include WMV, MPEG-2, and MOV. It is always a good idea to check the Sony Vegas documentation or website for the latest list of supported formats.
Transcoding media
If you have a large collection of AVI files that you want to use in Sony Vegas, transcoding them to a compatible format is a viable option. Transcoding involves converting the AVI files into a different format that Sony Vegas can recognize.
There are various software programs available that can perform this task, such as HandBrake and VLC Media Player. These tools allow you to choose the desired output format and adjust settings like resolution and bitrate.
Keep in mind that transcoding can be time-consuming, especially for large video files, so it’s best to plan ahead and allocate sufficient time for this process.
Automated conversion tools
If you prefer a more streamlined approach, there are automated conversion tools specifically designed for Sony Vegas. These tools simplify the process by automatically converting AVI files to a compatible format when you import them into the software.
One such tool is the Vegasaur AVI Import Wizard, which seamlessly converts AVI files in the background, allowing you to focus on your editing workflow. These tools can save you time and effort by eliminating the need for manual transcoding.
Converting AVI files for Sony Vegas may seem like a daunting task, but with the right tools and knowledge, it can be a smooth and efficient process. By using compatible formats, transcoding media, or utilizing automated conversion tools, you can ensure that your AVI files are ready for editing in Sony Vegas without any compatibility issues.
Tips for Editing AVI Files in Sony Vegas
If you’re using Sony Vegas for video editing, you may be wondering if it supports AVI files. The good news is that Sony Vegas does support AVI files, but there are a few things you should keep in mind to ensure smooth editing.
Optimizing performance
When working with AVI files in Sony Vegas, it’s important to optimize your computer’s performance to avoid any potential issues. AVI files can be quite large and require a lot of processing power to edit smoothly. Here are a few tips to help you optimize performance:
- Close unnecessary programs: Close any unnecessary programs running in the background to free up system resources.
- Upgrade your hardware: If you frequently work with AVI files, consider upgrading your computer’s RAM or processor to handle the larger file sizes more efficiently.
- Use a separate hard drive: Consider using a separate hard drive for your AVI files to improve read/write speeds.
By following these tips, you can ensure that your computer is running at its best when editing AVI files in Sony Vegas.
Proxy editing
If you’re experiencing lag or performance issues while editing AVI files in Sony Vegas, proxy editing can be a useful technique. Proxy editing involves creating lower-resolution versions of your AVI files to edit with, while still maintaining the original quality during the final render.
Proxy editing can significantly improve the editing experience, especially if you’re working with high-resolution AVI files. By using lower-resolution proxies, you can edit smoothly and then switch back to the original files for the final render.
Many video editing software, including Sony Vegas, offer built-in proxy editing features. These features automatically create proxy files and allow you to switch between proxy and original files with a simple toggle. This can save you time and frustration while editing AVI files in Sony Vegas.
By optimizing performance and utilizing proxy editing, you can make the most out of editing AVI files in Sony Vegas. Remember to always save your work frequently to avoid any potential data loss, and have fun exploring the creative possibilities that Sony Vegas offers!
Conclusion
While native support for AVI files exists in Sony Vegas, you may need to install additional codecs or convert media for the smoothest editing experience. With the proper preparation, you can successfully import, edit, and render AVIs in your Vegas projects.