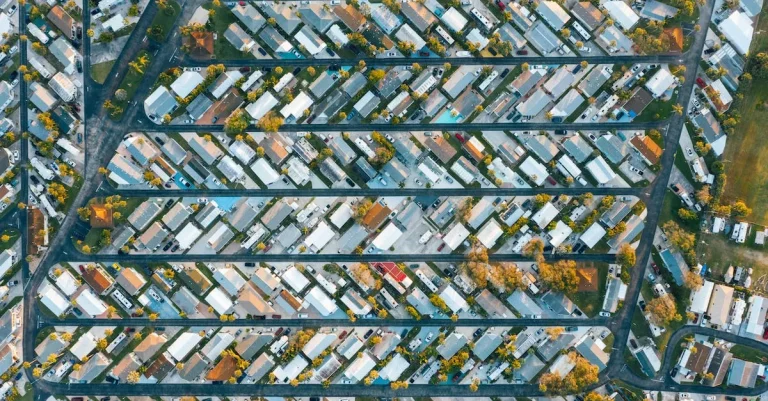How To Merge Clips Together In Sony Vegas Pro 13
If you’re editing a project in Sony Vegas Pro 13 and need to combine multiple video or audio clips into one, merging them is the perfect solution. Properly merging clips creates seamless transitions and saves time lining up separate pieces of footage or audio.
If you’re short on time, here are the two main ways to merge clips in Sony Vegas 13: Select the clips and press Ctrl+M, or right-click and choose ‘Merge’ from the menu.
In this comprehensive guide, we’ll explore the different methods to merge both video and audio clips in Sony Vegas 13. You’ll learn how to seamlessly join footage, create merged clip groups, merge across tracks, and adjust clip merging settings.
Video Merging Basics in Sony Vegas
When it comes to video editing, merging clips together is an essential skill that allows you to create seamless transitions and tell a cohesive story. In Sony Vegas Pro 13, merging clips is a straightforward process that can be done with just a few simple steps.
Step 1: Import Your Clips
The first step in merging clips together in Sony Vegas Pro 13 is to import the clips you want to merge into your project. You can do this by navigating to the “File” menu and selecting “Import” or by using the shortcut Ctrl+I.
Once your clips are imported, you can drag and drop them onto the timeline in the order you want them to appear.
Step 2: Select and Trim Your Clips
Next, you’ll need to select the portion of each clip that you want to merge. To do this, click on the clip on the timeline to select it, then use the trim handles to adjust the start and end points of the clip. You can also use the “Split” tool to cut out any unwanted sections of the clip.
Step 3: Apply Transitions
To create smooth transitions between your merged clips, you can apply transitions such as fades, wipes, or dissolves. Sony Vegas Pro 13 offers a wide range of transition effects that you can choose from. Simply drag and drop the desired transition onto the timeline between the two clips.
Step 4: Merge Your Clips
Once you have selected and trimmed your clips and applied any desired transitions, you’re ready to merge them together. To do this, right-click on the first clip and select “Group” or use the shortcut Ctrl+G.
This will merge the selected clips into a single group, allowing you to move and edit them as one unit.
By following these simple steps, you can easily merge clips together in Sony Vegas Pro 13 and create professional-looking videos. Remember to experiment with different transitions and editing techniques to add your own unique touch to your videos!
How to Merge Video Clips
Merging video clips is a common task for video editors, and Sony Vegas Pro 13 offers several methods to accomplish this. Whether you prefer using toolbar icons, keyboard shortcuts, or right-click menus, merging clips together in Sony Vegas Pro 13 is a straightforward process.
Merge Toolbar Icon
One way to merge video clips in Sony Vegas Pro 13 is by using the Merge toolbar icon. This icon is located in the toolbar at the top of the program’s interface. Simply select the clips you want to merge, then click on the Merge icon.
Sony Vegas Pro 13 will automatically combine the selected clips into a single video file.
Keyboard Shortcut
If you’re a fan of keyboard shortcuts, Sony Vegas Pro 13 has you covered. To merge video clips using a keyboard shortcut, select the clips you want to merge, then press the “Ctrl” and “M” keys simultaneously. This shortcut will instantly merge the selected clips into one cohesive video.
Right-Click Menu
Another convenient way to merge video clips in Sony Vegas Pro 13 is by using the right-click menu. Simply right-click on the first clip you want to merge, then select the “Merge” option from the context menu.
Next, choose the second clip you want to merge, right-click on it, and select “Add to Project Media List.” Sony Vegas Pro 13 will then combine the selected clips into a single video file.
By utilizing the Merge toolbar icon, keyboard shortcuts, or the right-click menu, merging video clips in Sony Vegas Pro 13 becomes a breeze. These simple methods allow you to seamlessly combine multiple video clips into one cohesive and professional-looking video.
So go ahead and give it a try, and create your masterpiece with Sony Vegas Pro 13!
Merging Audio Clips in Sony Vegas
When working with audio clips in Sony Vegas Pro 13, merging them together is a common task. Whether you want to combine multiple audio tracks to create a seamless audio experience or merge different parts of a single audio clip, Sony Vegas provides several methods to accomplish this.
Drag and Drop
One of the simplest ways to merge audio clips in Sony Vegas is by using the drag and drop method. To do this, follow these steps:
- Open Sony Vegas Pro 13 and import the audio clips you wish to merge into your project.
- Arrange the clips on the timeline in the desired order.
- Select the first audio clip and drag it towards the second audio clip.
- Release the mouse button to drop the first clip onto the second clip.
- The two clips will now be merged together into a single audio clip.
This method is quick and straightforward, making it an ideal choice for merging audio clips in Sony Vegas.
Copy/Paste
Another method to merge audio clips in Sony Vegas is by using the copy/paste function. Here’s how you can do it:
- Select the audio clip you want to merge with another clip.
- Copy the selected clip by pressing Ctrl+C (or right-click and choose “Copy”).
- Move the playhead to the desired position in the timeline where you want to merge the clips.
- Paste the copied clip by pressing Ctrl+V (or right-click and choose “Paste”).
- The copied clip will be merged with the existing clip at the playhead position.
This method allows you to precisely control where the merge occurs in the timeline.
Merge Across Tracks
If you want to merge audio clips that are on different tracks, Sony Vegas Pro 13 provides a feature called “Merge Across Tracks.” Here’s how to use it:
- Select the first audio clip you want to merge.
- Hold down the Ctrl key and select additional audio clips on different tracks that you want to merge.
- Right-click on one of the selected clips and choose “Merge Across Tracks” from the context menu.
- The selected clips will be merged into a single audio clip, maintaining their relative positions on the tracks.
This feature is particularly useful when working with complex audio arrangements involving multiple tracks.
By using these methods, you can easily merge audio clips in Sony Vegas Pro 13 and create a seamless audio experience in your projects.
Additional Merging Options and Tips
Group Merging
If you have multiple clips that you want to merge together as a group, Sony Vegas Pro 13 offers an option to do so. This is particularly useful when you have several clips that are related to each other and need to be combined as a single unit.
To group merge clips in Sony Vegas Pro 13, simply select the clips you want to merge, right-click, and choose the “Group” option. This will combine the selected clips into a single group, making it easier to manage and edit them as a cohesive unit.
Merging Tools Settings
Sony Vegas Pro 13 provides various settings and options to customize your merging experience. One such setting is the “Merge Tools” menu, which allows you to adjust the merging behavior and settings according to your preferences.
You can access this menu by going to the “Options” tab and selecting “Merge Tools.” From there, you can modify settings such as the default merge behavior, merge order, and merge overlap. Experimenting with these settings can help you achieve the desired merging results for your project.
Best Practices
When merging clips in Sony Vegas Pro 13, it’s important to follow some best practices to ensure a smooth and efficient process. Here are a few tips to keep in mind:
- Organize your clips: Before merging, make sure your clips are properly organized and labeled. This will help you easily locate and select the clips you want to merge.
- Trim clips if necessary: If your clips have unwanted portions, trim them before merging. This will help reduce the file size and improve the overall quality of your merged video.
- Save your project frequently: Merging clips can be a resource-intensive task, so it’s crucial to save your project regularly to avoid losing any progress.
By following these best practices, you can streamline your merging process and create seamless, professional-looking videos in Sony Vegas Pro 13.
Conclusion
Whether you need to combine multiple video angles, join broken audio parts, or synchronize footage, Sony Vegas Pro 13 makes merging clips a breeze. The various methods covered in this guide will allow you to efficiently combine media for polished projects.
By mastering Sony Vegas 13’s merging tools, right-click menus, keyboard shortcuts, and clip settings, you can create seamless transitions between different clips and tracks. Your footage will come together smoothly and intelligently.