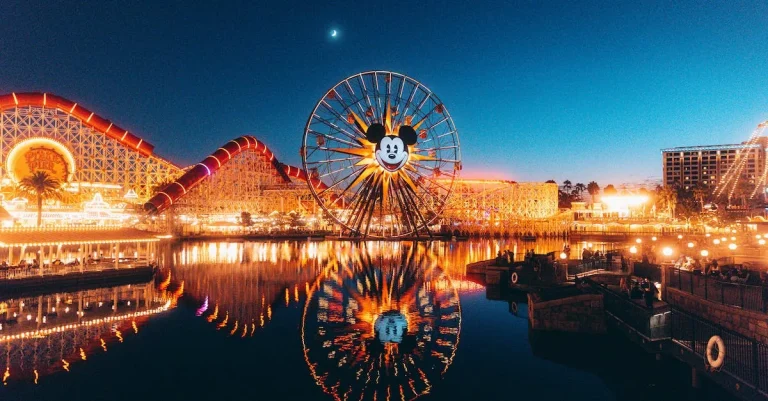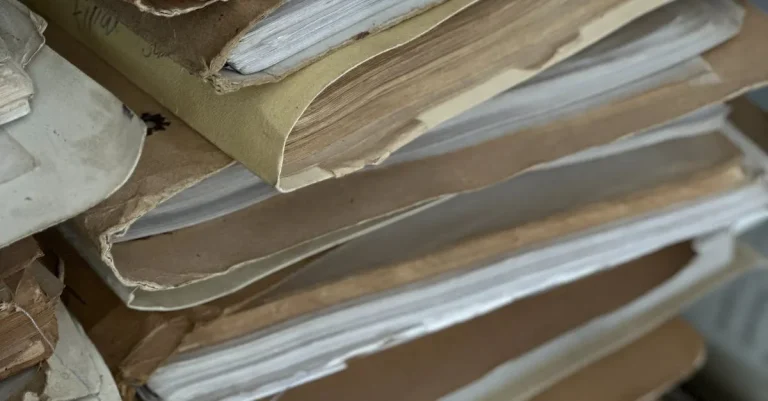How To Fix Choppy Rendered Videos In Sony Vegas
Nothing is more frustrating than spending hours editing a video in Sony Vegas, only to have it render out all choppy and unwatchable. If you’ve run into this common problem, don’t worry – the solution is usually quite simple.
If you’re short on time, here’s a quick overview of how to fix choppy rendered videos in Sony Vegas: adjust render settings like bitrate and resolution, render to a different format, optimize media, adjust project settings to match source footage, and upgrade hardware if needed.
Adjusting Render Settings
When it comes to fixing choppy rendered videos in Sony Vegas, one of the key factors to consider is adjusting the render settings. By fine-tuning these settings, you can optimize the video output and ensure a smoother playback experience.
Two important aspects to focus on are the bitrate and resolution.
Bitrate
The bitrate refers to the amount of data processed per unit of time in the video file. A higher bitrate typically results in better video quality, but it also requires more processing power to render and play the video smoothly. On the other hand, a lower bitrate may lead to choppy playback.
Finding the right balance is crucial.
One way to determine the appropriate bitrate is to match it with the source material. For example, if you are working with high-definition footage, a bitrate of 10-15 Mbps may be suitable. However, if the source material is of lower quality, you can reduce the bitrate accordingly to maintain a smooth playback.
It’s important to note that increasing the bitrate too much can also cause issues, as it may exceed the capabilities of the playback device or internet connection. Therefore, experimenting with different bitrate settings and testing the playback on various devices is recommended.
Resolution
The resolution of a video refers to the number of pixels displayed on the screen. Higher resolutions, such as 1080p or 4K, require more processing power to render and play smoothly. If your video is choppy, reducing the resolution might help improve the playback performance.
To adjust the resolution in Sony Vegas, go to the Render Settings menu and look for the output resolution options. Consider lowering the resolution to 720p or even lower if necessary. This will decrease the overall pixel count and potentially reduce the strain on your system, resulting in smoother playback.
It’s worth mentioning that lowering the resolution too much may affect the visual quality of the video. Finding the right balance between resolution and performance is key. If you are unsure, you can always test different resolutions and observe the playback quality on different devices.
Remember, adjusting the render settings in Sony Vegas is a trial-and-error process. It’s important to experiment with different combinations of bitrate and resolution settings until you find the optimal configuration for your specific project.
By fine-tuning these settings, you can ensure that your rendered videos are smooth and enjoyable to watch.
Choosing a Different Render Format
If you are experiencing choppy rendered videos in Sony Vegas, one possible solution is to choose a different render format. The render format you choose can greatly affect the smoothness of your final video. Here are three popular render formats that you can try:
MP4
MP4 is a widely supported video format that offers excellent compression and quality. It is compatible with a wide range of devices and platforms, making it a popular choice for video rendering. By choosing MP4 as your render format in Sony Vegas, you can potentially improve the playback performance of your videos.
MOV
MOV is another popular video format that is commonly used in professional video editing. It is known for its high-quality compression and is often the preferred format for Mac users. By rendering your videos in MOV format, you may be able to achieve smoother playback and better overall performance.
WMV
WMV (Windows Media Video) is a video format developed by Microsoft. It is known for its small file size and good video quality. WMV is compatible with Windows-based devices and is a good choice if you primarily need to play your videos on Windows platforms.
Consider using WMV as your render format to potentially improve the smoothness of your final videos.
When choosing a different render format, it’s important to consider the compatibility of the format with your intended playback devices and platforms. Experiment with different formats to find the one that works best for your specific needs.
For more information on video formats and their compatibility, you can visit www.digitaltrends.com or www.lifewire.com.
Optimizing Media
One of the main reasons why rendered videos in Sony Vegas may appear choppy is due to the media files being too large or not properly optimized. Optimizing your media files can greatly improve the overall performance and playback of your videos.
Here are some tips to help you optimize your media in Sony Vegas:
1. Transcoding
Transcoding your media files into a format that is more optimized for editing can help improve the playback and rendering speed in Sony Vegas. Consider using a codec like H.264, which is widely supported and provides good compression without sacrificing quality.
There are various software programs available that can help you transcode your media files efficiently.
2. Lowering the Bitrate
Lowering the bitrate of your media files can also help improve their performance in Sony Vegas. Bitrate refers to the amount of data that is processed per second. Lowering the bitrate can reduce the file size and make it easier for the software to handle.
However, be careful not to lower the bitrate too much, as it can affect the overall quality of your videos.
3. Using Proxy Files
Sony Vegas allows you to work with proxy files, which are lower-resolution versions of your media files. By using proxy files, you can significantly improve the editing and rendering performance, especially if you’re working with high-resolution footage.
Once you’re done editing, you can switch back to the original files for the final render.
4. Clearing Cache
Over time, Sony Vegas accumulates cache files that can take up a significant amount of disk space and affect the performance of the software. Clearing the cache regularly can help free up space and improve the overall performance of Sony Vegas.
You can access the cache settings in the preferences menu of the software.
5. Closing Other Programs
If you’re experiencing choppy playback or rendering issues in Sony Vegas, it could be due to other programs or processes running in the background. Closing unnecessary programs and processes can help free up system resources and improve the performance of Sony Vegas.
By following these tips and optimizing your media files, you can significantly improve the rendering and playback of your videos in Sony Vegas. Remember to save your project regularly and consider rendering your videos in smaller segments if you’re working with longer projects.
Matching Project Settings to Footage
One of the most common reasons for choppy rendered videos in Sony Vegas is mismatched project settings. It is important to ensure that your project settings match the settings of your footage to achieve smooth playback and rendering.
There are three key aspects to consider when matching project settings to your footage: frame rate, resolution, and pixel aspect ratio.
Frame Rate
The frame rate refers to the number of frames displayed per second in your video. If your footage has a different frame rate than your project settings, it can result in choppy playback. To avoid this, make sure to set your project’s frame rate to match the frame rate of your footage.
For example, if your footage was shot at 30 frames per second (fps), you should set your project’s frame rate to 30 fps as well. This will ensure that the video plays back smoothly without any noticeable choppiness.
Resolution
The resolution of your footage refers to the number of pixels in each frame. If your project’s resolution does not match the resolution of your footage, it can lead to choppy rendering. To fix this issue, you need to set your project’s resolution to match that of your footage.
For instance, if your footage was recorded in 1080p resolution (1920×1080), you should set your project’s resolution to 1080p as well. This will ensure that the video is rendered smoothly without any choppiness.
Pixel Aspect Ratio
The pixel aspect ratio (PAR) refers to the shape of the individual pixels in your video. If your project’s pixel aspect ratio is different from that of your footage, it can result in distorted or choppy playback.
To avoid this, make sure to set your project’s pixel aspect ratio to match that of your footage.
For example, if your footage has a pixel aspect ratio of 1.0 (square pixels), you should set your project’s pixel aspect ratio to 1.0 as well. This will ensure that the video is rendered and displayed correctly, without any choppiness or distortion.
By matching your project settings to the settings of your footage, you can avoid choppy rendered videos in Sony Vegas and achieve smooth playback and rendering. Make sure to double-check the frame rate, resolution, and pixel aspect ratio before starting your project to ensure the best possible results.
Upgrading Hardware
If you’re experiencing choppy rendered videos in Sony Vegas, one of the solutions is to upgrade your hardware. This can significantly improve the performance of your video editing software and ensure smoother playback of your projects. Here are some hardware components to consider upgrading:
Graphics Card
The graphics card plays a crucial role in video rendering and playback. A powerful graphics card can handle complex visual effects and render videos more efficiently. Consider upgrading to a high-end graphics card with ample VRAM (Video Random Access Memory) to ensure smooth playback and rendering of your videos.
Websites like Nvidia or AMD offer a wide range of graphics cards suitable for video editing purposes.
RAM
Insufficient RAM can cause performance issues while editing and rendering videos. Upgrading your RAM can provide your computer with the necessary memory to handle large video files and complex effects. Aim for at least 16GB or more of RAM for optimal performance.
Consider brands like Corsair or Kingston for reliable RAM upgrades.
Processor
The processor, or CPU, is the brain of your computer and directly affects the speed at which your videos are rendered. A faster processor can handle video editing tasks more efficiently, resulting in smoother playback and faster rendering times.
Consider upgrading to a multi-core processor, such as an Intel i7 or AMD Ryzen series, for improved performance.
Pro Tip: Before upgrading your hardware, make sure to check the system requirements of Sony Vegas to ensure compatibility with the new components. Additionally, consult with a computer technician or do thorough research to find the best hardware options for your specific needs and budget.
Conclusion
Choppy rendered videos can quickly derail an otherwise successful Sony Vegas project. Thankfully, this issue can usually be fixed through some simple troubleshooting steps like adjusting render settings, matching project and footage settings, optimizing media, and upgrading hardware if needed.
By following the tips in this guide, you should be able to get smooth, high-quality renderings from Vegas for all your video editing needs. Just take it one step at a time, and you’ll have professional-looking final videos in no time.